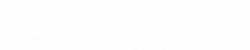Step 1. Launch System Settings by clicking on the Apple menu in the menu bar.
Step 2. On the left hand side, click on Network. You’ll find it right under Wi-Fi and Bluetooth.
Step 3. Now click on Firewall.
Step 4. Click on the toggle switch to turn it on as shown in the screenshot below.
While a firewall is a great way to block incoming connections and keep you safe online or from network related attacks, do keep in mind that some services might stop working altogether. For example, file sharing features might not work, and in some cases your favorite torrent clients might refuse to work and so on.
If you find yourself in coffee shops and outdoor locations a lot, or happen to use public Wi-Fi connections more than you should, then enabling firewall is a very good idea.
VIR: https://wccftech.com/how-to/enable-disable-firewall-macos-ventura/
Launch System Preferences.app on macOS (prior to macOS 13.0, Ventura)
1. Select Energy Saver
2. Select Schedule…
3. On macOS 13.0, the System Settings > Energy Saver no longer contains a Schedule button or alternative power schedule interface
VIR: https://www.dssw.co.uk/blog/2022-10-25-energy-saver-schedule-ventura/